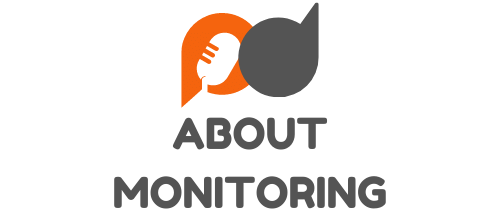There are a lot of settings that streaming services like Twitch and YouTube offer for their users. These settings can often be confusing, and it’s easy to make a mistake that can impact your streaming quality. That’s why it’s important to be aware of the streaming service’s recommendations, and more importantly, to be willing to ignore them.
Both Twitch and YouTube offer a variety of settings that can be changed in order to improve streaming quality. However, the streaming services also have default settings that they recommend. For the most part, these defaults are not the best settings for your stream.
Twitch, for example, recommends that streamers use a bitrate of 3,000 kbps. However, most streamers will get better quality streaming by using a bitrate of 5,000 kbps or more. In fact, most streamers will get the best quality by using a bitrate of 6,000 kbps or more.
Similarly, YouTube recommends that users use a resolution of 720p. However, using a resolution of 1080p will often result in a better quality stream.
The bottom line is that you should be willing to ignore the streaming service’s recommendations. In most cases, the defaults are not the best settings for your stream. Experiment with different settings and find the ones that work best for you.
Contents
What is ignore streaming service setting recommendations?
What is ignore streaming service setting recommendations?
If you’re using a streaming service like Netflix, Hulu, or Amazon Prime, you may have noticed a setting called “ignore streaming service setting recommendations.” What does this do, and is it something you should enable?
The ignore streaming service setting recommendations setting is designed to prevent your streaming service from automatically adjusting your video quality settings. For example, if your streaming service detects that you have a slow internet connection, it may automatically lower the quality of your videos to improve streaming performance.
However, if you have a slow internet connection, you may prefer to manually adjust the quality of your videos instead of letting the streaming service do it for you. Enabling the ignore streaming service setting recommendations setting will prevent your streaming service from automatically adjusting your video quality settings.
Whether or not you should enable the ignore streaming service setting recommendations setting depends on your own preferences. If you prefer to let the streaming service automatically adjust your video quality settings, then you should leave this setting disabled. If you prefer to manually adjust the quality of your videos, then you should enable this setting.
What should my OBS settings be for streaming?
This is a question that many people starting out streaming ask. What are the best OBS settings for streaming? Unfortunately, the answer is not a simple one. It depends on a variety of factors, such as the quality of your internet connection, the type of content you plan to stream, and the hardware you are using. However, there are some general recommendations that can help you get started.
One of the most important things to consider when setting up your OBS settings for streaming is your internet connection. If you have a slow connection, you will need to use lower quality settings to avoid buffering and choppy video. If your connection is good, you can use higher quality settings to get better quality video.
The other key factor to consider is the type of content you plan to stream. If you are streaming video games, you will need a higher upload speed than if you are streaming a live concert. The upload speed is the most important setting to consider for streaming video games.
Finally, consider the hardware you are using. If you are using a laptop, you will need to use lower quality settings than if you are using a desktop computer.
With that in mind, here are some general recommendations for OBS settings for streaming:
For streaming video games, use an upload speed of at least 3 Mbps and use a resolution of 720p or higher.
For streaming live concerts or other video content, use an upload speed of at least 1 Mbps and use a resolution of 480p or higher.
For streaming on a laptop, use a resolution of 360p or higher and use a lower bitrate.
For streaming on a desktop computer, use a resolution of 1080p or higher and use a higher bitrate.
These are just general recommendations, and you may need to adjust your settings depending on the specific content you are streaming and the hardware you are using. Experiment with different settings to find the ones that work best for you.
What is the best video bitrate for OBS?
Video bitrate is one of the most important factors when streaming or recording videos. The bitrate determines the quality of the video, and it’s important to find the right bitrate for your needs.
OBS is a popular streaming and recording software that allows you to choose your video bitrate. However, finding the best bitrate for OBS can be tricky. You need to consider your internet speed, the resolution of your video, and other factors.
In general, you should use a higher bitrate for high-resolution videos and a lower bitrate for lower-resolution videos. You also need to take your internet speed into account. If you have a slow internet connection, you may need to use a lower bitrate to avoid choppy video.
The table below provides recommended bitrates for different resolutions and internet speeds.
Resolution Bitrate (Mbps) 480p 5 720p 10 1080p 15 4K 30
If you’re not sure what resolution to use, 720p is a good middle-ground resolution that will work with most internet speeds.
As a general rule, you should never use a bitrate higher than your internet speed. If you have a 10 Mbps internet connection, for example, you should never use a bitrate higher than 10 Mbps.
Choosing the right bitrate for your needs can be difficult, but it’s important to find the right balance between quality and performance. By using the table above as a guide, you can find the right bitrate for your needs and stream or record high-quality videos.
How do I make OBS not pixely?
OBS is a great software for streaming, but it can often look a bit pixely. This can be frustrating for broadcasters who want to give their viewers the best possible streaming experience. Fortunately, there are a few ways to make OBS look less pixely.
The first thing you can do is adjust the video quality. OBS offers a range of quality settings, so you can choose the one that looks the best to you. You can also try changing the resolution of your stream. If you have a high-resolution monitor, you may want to increase the resolution of your stream. This will make OBS look less pixely.
You can also adjust the bit rate of your stream. The bit rate is the amount of data that is transmitted per second. Increasing the bit rate will make OBS look less pixely, but it will also use more bandwidth. If you’re having trouble streaming with a high bit rate, you may want to try decreasing it.
Finally, you can try using a different streaming software. Some streaming software looks less pixely than OBS. If you’re not happy with the appearance of your stream, try using a different software.
How do I make OBS less laggy?
Making OBS less laggy can be a challenge, but there are a few things you can do to help.
One thing that you can do is to try to use a lower resolution video. This will require less processing power, and may help to reduce the amount of lag you are experiencing.
Another thing you can try is to use a lower bitrate for your video. This will also require less processing power, and may help to reduce the amount of lag you are experiencing.
You can also try to limit the number of sources that you are using in your scene. This will reduce the amount of processing power that OBS needs to use, and may help to reduce the amount of lag you are experiencing.
Finally, you can try to use a lower frame rate. This will also reduce the amount of processing power that OBS needs to use, and may help to reduce the amount of lag you are experiencing.
Why is my OBS recording so choppy?
There can be a variety of reasons why your OBS recording is choppy. One of the most common reasons is that your computer may not be powerful enough to handle the recording and streaming. In order to produce a smooth recording, your computer needs to be able to handle both the recording and streaming processes at the same time. If your computer is not powerful enough, this can cause the recording to be choppy.
Another reason why your recording may be choppy is because of your internet connection. If you have a slow or unreliable internet connection, this can also cause the recording to be choppy. In order to produce a smooth recording, you need a fast and reliable internet connection.
There are also a few things you can do to try to improve the quality of your recording. One thing you can do is to try to reduce the amount of noise in your environment. If there is a lot of noise in your environment, this can cause the recording to be choppy. You can try to reduce the noise by turning off any appliances or devices that are creating noise, or by moving to a quieter location.
You can also try to improve the quality of your recording by adjusting the settings on your OBS. You can try to increase the quality of the recording by changing the resolution or the bit rate. You can also try to improve the quality of the audio by changing the audio bit rate or the audio codec.
If you are still having trouble with choppy recordings, you may need to upgrade your computer or your internet connection. If your computer is not powerful enough or if your internet connection is not fast enough, this can cause the recordings to be choppy. Upgrading your computer or your internet connection may be the best solution to improve the quality of your recordings.
What happens if bitrate is too high?
If bitrate is too high, it can cause problems like stuttering, buffering and audio artifacts.