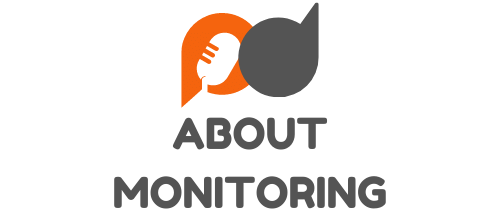Adding streaming services to Chromecast can be a bit confusing for some people. Here is a guide on how to add streaming services to Chromecast.
First, open the Chromecast app on your phone or tablet. If you have not already installed the Chromecast app, you can find it in the Google Play Store or App Store.
Once you have the Chromecast app open, tap on the Menu button in the top-left corner of the app.
Scroll down and tap on the “Cast Screen/Audio” option.
Your Chromecast will start scanning for devices that are connected to your network.
Once your Chromecast has found the device, tap on the name of the Chromecast device.
If you are using an iPhone or iPad, you will need to swipe up from the bottom of the screen to show the Control Center.
Tap on the “Screen Mirroring” button.
Your iPhone or iPad will now start mirroring the screen of your device to the Chromecast.
To stop mirroring the screen, swipe down from the top of the screen to open the Notification Center and tap on the “Screen Mirroring” button.
Now that your Chromecast is set up, you can start Casting content from your favorite streaming services.
Contents
How do I get streaming services on Chromecast?
Chromecast is a media streaming device that plugs into the HDMI port on your TV. You can use Chromecast to stream video, music and photos from your mobile device, laptop or desktop computer to your TV. Chromecast also works with popular streaming services, such as Netflix, Hulu, HBO GO and YouTube.
To use Chromecast with a streaming service, first make sure that the service is available on Chromecast. Most of the popular streaming services are available on Chromecast, but there may be a few exceptions. Next, make sure that your mobile device or computer is on the same WiFi network as your Chromecast.
Then, open the streaming service app on your mobile device or computer. In the app, select the Chromecast icon in the upper-left corner of the app. The app will then start streaming to your Chromecast.
You can also use the Google Home app to stream content to your Chromecast. The Google Home app is a free app that is available on Android and iOS devices. The Google Home app lets you control your Chromecast devices, as well as other Google Home devices in your home.
To use the Google Home app to stream content to your Chromecast, first make sure that your mobile device or computer is on the same WiFi network as your Chromecast. Next, open the Google Home app and sign in with your Google account.
In the Google Home app, select the Devices tab in the upper-left corner of the app. Under the Devices tab, you will see a list of all of the Chromecast devices that are connected to your WiFi network.
To stream content to a specific Chromecast device, select the device in the list and then select the Action button in the upper-right corner of the app. From the Action button menu, select the Streaming service that you want to use.
The Google Home app will then start streaming content to your Chromecast device. You can also use the Google Home app to pause, stop or change the volume of the content that is streaming to your Chromecast device.
Does Chromecast support all streaming apps?
Chromecast is a media streaming device that allows users to stream content from their devices to their TVs. Chromecast supports a wide range of streaming apps, but there are a few exceptions.
Chromecast supports a wide range of streaming apps, including popular apps like Netflix, Hulu, and HBO GO. It also supports apps like YouTube and Spotify. However, there are a few exceptions.
Chromecast does not support Amazon Prime Video. This is likely because Amazon does not support Chromecast. Amazon Prime Video is a popular streaming app, so this is a major limitation for Chromecast users.
Chromecast also does not support Google Play Movies and TV. This is likely because Google Play Movies and TV is a Google-owned app. Google likely does not want to support Chromecast because it would be competing with its own app.
Despite these limitations, Chromecast still supports a wide range of streaming apps. This makes it a popular choice for media streaming.
Can I add apps to Chromecast?
Yes, you can add apps to Chromecast. Chromecast is a media streaming device that lets you watch videos, listen to music, and view photos on your TV. You can use Chromecast to stream content from the internet or your computer to your TV. Chromecast works with a number of apps, including Netflix, Hulu, and YouTube. You can also use Chromecast to stream content from your phone or tablet to your TV.
To add an app to Chromecast, open the Chromecast app on your phone or tablet. Tap the Menu button and select “Cast screen/audio.” Select the Chromecast device you want to use and the app you want to use. The app will start streaming to your TV.
You can also add apps to Chromecast from your computer. Open the Chrome browser and go to the Chromecast website. Click the “Cast” button and select the Chromecast device you want to use. Select the app you want to use and the content will start streaming to your TV.
How do I add streaming services to Google TV?
Adding streaming services to Google TV is a relatively simple process, but there are a few things you’ll need to do before you can start watching your favorite shows and movies. In this article, we’ll show you how to add Netflix, Hulu, and Amazon Prime to your Google TV.
To add Netflix to your Google TV, first open the Netflix app on your phone or tablet. Then, open the Google TV app and select the “More” tab. Select “Add app” and then select “Netflix.” You’ll be prompted to sign in to your Netflix account. After you’ve signed in, you can start watching Netflix on your Google TV.
To add Hulu to your Google TV, first open the Hulu app on your phone or tablet. Then, open the Google TV app and select the “More” tab. Select “Add app” and then select “Hulu.” You’ll be prompted to sign in to your Hulu account. After you’ve signed in, you can start watching Hulu on your Google TV.
To add Amazon Prime to your Google TV, first open the Amazon Prime app on your phone or tablet. Then, open the Google TV app and select the “More” tab. Select “Add app” and then select “Amazon Prime.” You’ll be prompted to sign in to your Amazon Prime account. After you’ve signed in, you can start watching Amazon Prime on your Google TV.
What can be cast to Chromecast?
Chromecast is a media streaming device that allows users to cast content from their devices to a larger screen. This can include videos, music, photos, and more. Chromecast is a popular choice for those looking to expand their viewing options, as it offers a variety of content from a variety of sources.
Chromecast is compatible with a wide range of devices, including laptops, smartphones, and tablets. In order to cast content to a Chromecast device, users simply need to install the Chromecast app and follow the on-screen instructions.
Chromecast is also compatible with a variety of streaming services, including Netflix, Hulu, and HBO. Users can access these services by installing the appropriate app on their device.
In addition, Chromecast can be used to cast content from websites and apps that are not compatible with Chromecast. Users can do this by downloading the Google Cast extension for their web browser.
Overall, Chromecast is a versatile and affordable media streaming device that can be used to watch content from a variety of sources.
What are cast enabled apps?
Cast enabled apps are those that allow users to stream content from their device to a television or other display. This can be done through the use of a Chromecast, a device that plugs into a television and allows users to stream content from their devices, or through other methods such as AirPlay or Miracast.
Cast enabled apps can be used to watch videos, listen to music, or view photos. They can also be used to watch television shows and movies, or to watch sporting events. Cast enabled apps can be used to mirror the display of a device, or to show content on a television that is separate from the device.
Some of the most popular cast enabled apps include Netflix, Hulu, and YouTube. There are also a number of sports apps that are cast enabled, including ESPN and Fox Sports. Other cast enabled apps include BBC iPlayer, Amazon Prime Video, and HBO GO.
Cast enabled apps are popular because they allow users to easily and quickly stream content from their devices to a television. This can be a convenient way to watch videos, listen to music, or view photos. Cast enabled apps can also be used to watch television shows and movies, or to watch sporting events.
How do I enable unknown sources on Chromecast?
Chromecast is a great device for streaming content from your phone or computer to your TV. However, in order to stream content from sources that are not already approved by Google, you must enable unknown sources on your Chromecast.
To enable unknown sources on your Chromecast, open the Google Home app on your phone or computer. In the top left corner of the app, select the three lines to open the menu. Then, select Settings > Device settings > Cast devices > your Chromecast device > Menu > Enable unknown sources.
Now, you can stream content from sources that are not approved by Google on your Chromecast. Be aware that enabling unknown sources may increase the risk of malware or viruses infecting your device, so use caution when streaming content from unknown sources.