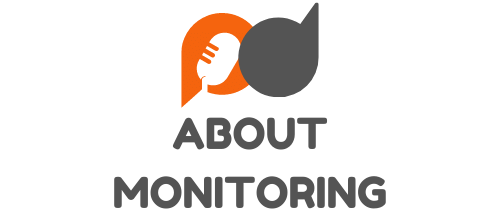Do you have an Xbox One? If so, are you having trouble using streaming services like Netflix, Hulu, or HBO GO? If so, you’re not alone. Many Xbox One users are reporting that their streaming services are not working.
There are a few possible reasons for this. One is that your Xbox One may not be connected to the internet. Another is that your internet service may not be strong enough to support streaming. And finally, the streaming service you’re trying to use may not be compatible with the Xbox One.
If your Xbox One is not connected to the internet, you’ll need to connect it in order to use streaming services. If your internet service is not strong enough, you may need to upgrade your service in order to use streaming services. And if the streaming service you’re using is not compatible with the Xbox One, you may need to use a different streaming service.
Hopefully, one of these solutions will help you get your streaming services working on your Xbox One.
Contents
Why are my streaming apps not working on my Xbox?
There can be a variety of reasons why your streaming apps are not working on your Xbox. One possibility is that you may not be using the correct input method. To use a streaming app on your Xbox, you must first open the app and select the input icon in the top-left corner of the screen. This will open a list of input options, which will include your Xbox controller.
If you are using a streaming app on your Xbox and the video is not displaying correctly, the app may be configured to use a different resolution than your TV. To change the resolution of a streaming app, open the app and select the Settings icon in the top-right corner of the screen. This will open a menu with a list of resolution options. Select the resolution that matches your TV.
If you are using a streaming app on your Xbox and the audio is not working, the app may be configured to use a different audio format than your TV. To change the audio format of a streaming app, open the app and select the Settings icon in the top-right corner of the screen. This will open a menu with a list of audio format options. Select the audio format that matches your TV.
Why isn’t my Netflix on Xbox working?
Netflix isn’t working on Xbox. This is a problem that a lot of people are experiencing, and there are a few possible solutions.
The first thing you should do is restart your Xbox and your Netflix app. If that doesn’t work, you can try changing your DNS settings. To do this, go to Settings > Network > Advanced Settings > DNS Settings. Select Manual and enter the following two addresses:
208.67.222.222
208.67.220.220
These are the Netflix DNS servers. After you enter them, select Save.
If that still doesn’t work, you can try unplugging your Xbox for a few minutes and then plugging it back in.
If none of these solutions work, you may need to call Netflix or your internet service provider.
Why can’t I watch anything on my Xbox?
If you’re having trouble streaming or watching videos on your Xbox, there are a few potential issues that could be causing the problem. This article will walk you through some of the most common causes and solutions.
First, make sure that your Xbox is properly connected to the internet. If it’s not, that could be the root of your problem. To check your connection status, press the Xbox button to open the Guide, then select Network > Network Status. If the network status is “Not Connected”, try connecting your Xbox to the internet using a different method.
If your Xbox is connected to the internet, the next step is to check your network settings. To do this, press the Xbox button to open the Guide, then select Settings > All Settings. Select Network > Network Settings, then make sure that the following settings are enabled:
– Allow Xbox One to automatically detect and connect to networks
– Connect to networks automatically
– Go to network settings
If your network settings are enabled, try restarting your Xbox. If that doesn’t fix the problem, the next step is to check your DNS settings. To do this, press the Xbox button to open the Guide, then select Settings > All Settings. Select Network > Network Settings, then make sure that the following settings are enabled:
– Use DHCP
– Obtain DNS automatically
If your DNS settings are enabled, try changing your DNS server. To do this, press the Xbox button to open the Guide, then select Settings > All Settings. Select Network > Network Settings, then select Advanced Settings. Under DNS Settings, enter the following DNS server addresses:
– Preferred DNS server: 8.8.8.8
– Alternate DNS server: 8.8.4.4
If you’re still having trouble streaming or watching videos on your Xbox, there are a few other things you can try. First, try restarting your modem and router. If that doesn’t work, try power cycling your Xbox. Finally, if all else fails, you may need to call your internet service provider for additional support.
Why is Hulu not working on my Xbox?
Hulu is a popular streaming service that allows users to watch TV shows and movies online. However, some users have reported that Hulu is not working on their Xbox.
There are several possible reasons why Hulu may not be working on your Xbox. One common issue is that the Hulu app may not be installed on your Xbox. To install the Hulu app, open the Xbox Store and search for “Hulu.”
If the Hulu app is installed on your Xbox, but is not working, there may be a problem with your internet connection. Make sure that you are connected to the internet and that your Xbox is not set to “Offline” mode.
Another possible issue is that the Hulu servers may be overloaded. If this is the case, you may be able to fix the problem by trying again later.
If you continue to experience problems with Hulu on your Xbox, contact Hulu support for assistance.
How do you clear your cache Xbox?
Clearing your cache on Xbox can help resolve various issues you may be experiencing with your console. To clear your cache, follow these steps:
1. Press the Xbox button to open the guide.
2. Select Settings > System > Storage.
3. Select your primary storage device.
4. Select the Games & Apps tab.
5. Select the game or app you want to clear the cache for.
6. Select Manage > Clear Cache.
7. Select Yes to confirm.
8. Repeat these steps for each game or app you want to clear the cache for.
Once you have cleared your cache, try launching the game or app again to see if the issue has been resolved.
How do I change the NAT type on my Xbox One?
A network address translation (NAT) type is a classification of a NAT device. The three types are: open, closed, and port-restricted. Your Xbox One uses NAT type to determine the best network settings for your console. The three NAT types are: open, moderate, and strict.
Your NAT type is determined by your router. If you are having trouble connecting to other players or finding matches in multiplayer games, you may need to change your NAT type.
There are two ways to change your NAT type on your Xbox One:
1. Use the Network Settings menu on your Xbox One
2. Use the network settings on your router
The Network Settings menu on your Xbox One is the easier way to change your NAT type.
To use the Network Settings menu on your Xbox One:
1. Press the Xbox button to open the guide.
2. Select Settings.
3. Select Network.
4. Select Advanced settings.
5. Select Network settings.
6. Select your network.
7. Select Change NAT type.
The Network settings on your router are the more complicated way to change your NAT type.
To use the Network settings on your router:
1. Open your router’s settings.
2. Look for the section that lists your Xbox One’s IP address.
3. Find the section that lists the type of NAT your Xbox One is using.
4. Change the type of NAT to open, moderate, or port-restricted.
Your NAT type will change when you restart your Xbox One.
Why is prime video not working on my Xbox One?
If you’re having trouble streaming Prime Video on your Xbox One, there are a few things you can try:
– Make sure you have the latest updates for your Xbox One and the Prime Video app.
– Restart your Xbox One and the Prime Video app.
– Close other apps that might be using your internet connection.
– Try a different internet connection.
If you’re still having trouble, please contact Xbox Support.