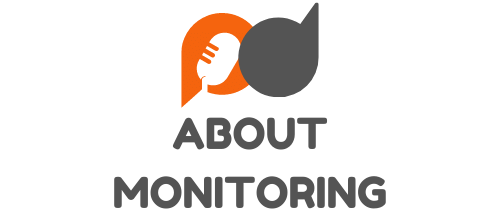What Is Youtube Streaming Service?
Youtube is a video sharing website where users can upload, share, and view videos. It was created by three former PayPal employees in February 2005. Google bought the site in November 2006 for $1.65 billion.
Youtube streaming service is a feature that allows users to watch videos without having to wait for them to download first. It works by streaming the video to the user’s computer in small chunks, then reassembling the chunks to create the full video.
The streaming service has been available since 2007, and it is estimated that it accounts for more than half of all traffic to video sharing websites. In 2010, it was estimated that Youtube served more than 2 billion videos per day.
Contents
How much does YouTube streaming service cost?
YouTube is a video streaming service that offers its users a wide range of content to watch, from music videos to movie trailers. While the service is free to use, it also offers a paid subscription service called YouTube Red that provides users with additional features.
YouTube Red is a paid subscription service that costs $9.99 per month. It provides users with ad-free streaming, access to exclusive content, and the ability to download videos to watch offline.
YouTube Red is a great option for those who want to remove ads from their YouTube experience and have access to exclusive content. It is also a great option for those who want to be able to watch videos offline, as this is not a feature that is available to free users.
Is YouTube streaming service free?
Yes, YouTube is a streaming service that is free to use. You do not need to pay to use the service, and you can access a wide variety of content without having to pay anything. However, there are some restrictions on the content that you can access without a paid subscription. For example, you cannot watch certain movies or TV shows without a paid subscription.
How does YouTube TV streaming work?
YouTube TV is a live TV streaming service offered by YouTube. It offers a selection of live TV channels, including local and national networks, for a monthly fee.
To use YouTube TV, you first need to sign up for the service. You can do this on the YouTube TV website or by using the YouTube TV app on your TV, phone, or tablet. Once you have signed up, you can start streaming live TV.
YouTube TV works by streaming live TV channels over the internet. This means that you can watch live TV channels on your TV, phone, or tablet, no matter where you are. You don’t need to be in the same room as your TV or have a cable subscription.
One of the best things about YouTube TV is that it comes with a DVR. This means that you can record your favorite shows and watch them later. You can also pause and rewind live TV.
YouTube TV is available in the United States.
What is the downside of YouTube TV?
YouTube TV is a live TV streaming service that was launched by YouTube in 2017. The service offers a package of over 40 channels for $40 per month. While YouTube TV has many benefits, there are also some downsides to the service.
One downside of YouTube TV is that it is not available in as many areas as other live TV streaming services, such as Dish Network’s Sling TV and AT&T’s DirecTV Now. YouTube TV is only available in a limited number of U.S. cities.
Another downside of YouTube TV is that it does not offer as many channels as other live TV streaming services. The $40 per month package only includes over 40 channels, while other services offer packages with over 100 channels.
Finally, some users have complained about the quality of the YouTube TV app. The app has been criticized for being slow and glitchy.
Is YouTube TV part of Amazon Prime?
If you’re a fan of both Amazon Prime and YouTube TV, you may be wondering if the two services are compatible. The answer is yes – YouTube TV is part of Amazon Prime.
This means that if you have an Amazon Prime subscription, you can watch YouTube TV content without having to pay an additional fee. You can also access YouTube TV content through the Amazon Prime website and app.
YouTube TV is a great alternative to cable TV, and with Amazon Prime, you can get access to both services for a discounted price.
Do you need a smart TV for YouTube TV?
If you’re a cord-cutter who’s looking for a way to watch live and on-demand TV without a cable subscription, you may be wondering if you need a smart TV to use YouTube TV.
The short answer is no. YouTube TV is available on a wide variety of devices, including smartphones, tablets, computers, streaming devices, and smart TVs. You can also watch YouTube TV on your TV using a Chromecast or AirPlay.
That said, if you want the best YouTube TV experience, we recommend using a smart TV. Smart TVs have built-in features that allow you to easily access YouTube TV and other streaming services. For example, many smart TVs have a dedicated YouTube TV app that makes it easy to find and watch your favorite shows.
If you’re not sure if your TV is a smart TV, check the manufacturer’s website or contact the company to find out. If your TV is not a smart TV, you may want to consider purchasing a streaming device or upgrading to a smart TV.
What equipment do I need for YouTube TV?
As the world’s largest video sharing site, YouTube is a powerful platform for promoting your brand, product or service. However, before you can start sharing your content, you’ll need to set up a YouTube channel.
In this article, we’ll take you through the steps you need to take to create a YouTube channel, and we’ll also provide some advice on the equipment you’ll need to get the most out of your channel.
Creating a YouTube Channel
The first step in setting up your YouTube channel is to create a Google account. If you don’t already have a Google account, you can sign up for one at https://accounts.google.com/signup.
Once you have a Google account, you can create a YouTube channel by following these steps:
1. Navigate to https://youtube.com and click on the “Create a channel” button.
2. Enter your name and email address, and click on the “Create” button.
3. YouTube will send you a verification email. Click on the link in the email to verify your account.
4. You’ll be asked to provide some information about your channel. Enter the information and click on the “Create” button.
That’s it! You’ve now created a YouTube channel.
Choosing a Channel Type
Before you start uploading videos, you’ll need to choose a channel type. Your channel type will determine the layout of your channel and the features that are available to you.
There are three channel types to choose from:
1. Company: If you’re a business, the Company channel type is for you. It allows you to create a channel that’s tailored to your business, and it includes a number of features that are designed to help you promote your business.
2. Individual: The Individual channel type is for people who want to create a personal channel. This channel type includes a number of features that allow you to share your thoughts and ideas with the world.
3. Brand: The Brand channel type is for companies that want to create a YouTube presence for their brand. This channel type includes all the features of the Company channel type, and it also allows you to create a channel logo and channel art.
Configuring Your Channel Settings
Once you’ve chosen a channel type, you’ll need to configure your channel settings. To do this, navigate to the “Settings” page and click on the “Channel” tab.
The “Channel” tab allows you to configure the following settings:
1. Channel name: This is the name of your channel.
2. Channel description: This is a brief description of your channel.
3. Country: This setting allows you to choose your country.
4. Language: This setting allows you to choose your language.
5. Upload defaults: This setting allows you to choose the default settings for your videos.
6. Monetization: This setting allows you to enable or disable monetization for your channel.
7. Featured channels: This setting allows you to choose the channels that will be featured on your channel page.
8. Privacy: This setting allows you to choose the privacy settings for your channel.
9. Age restriction: This setting allows you to choose the age restriction for your channel.
10. Subscription defaults: This setting allows you to choose the default settings for your subscription notifications.
11. Automated messages: This setting allows you to enable or disable automated messages for your channel.
12. Responses to comments: This